Step 1:
Download the App, sign up and create a Snapchat account.

Step 2:
Confirm and validate both the phone number and email registered to the account.
Step 3:
To create your own Geofilter, open a new document in Photoshop and complete the following substeps:
- Set document dimensions to 1080 x 1920 pixels and as a transparent background.
- Save it as a PNG file to set a transparent background.
Step 4:
Prepare your brand or event logo and place it on the Photoshop file. It’s recommended that logos be placed along the bottom, top or side of the image space. It’s important to avoid placing images or text in the center or main frame of the Geofilter photo. The design should stay along the border so that it frames users’ photos rather than blocking.
Step 5:
Choose a text color that compliments the background of the photos. For example, if it’s a night event, opt for a white or lighter color text for contrast. The font should be readable within a short Snapchat time limit, so avoid slanted or cursive script.
Step 6:
General guidelines of what you cannot include in your Geofilter include:
- Logos or trademarks you don’t own or have authorization to use
- Photographs of people
- Phone numbers, emails, URLs, Snapcodes, download instructions, social media usernames or personal information
- Hashtags
- Gambling or lotteries
- More than two lines of non-stylized text
- Drug-related content
- Social platform logos
- Political content must include “Geofilter paid for by [insert name of purchaser]” in 40 pixel height and with a shadow background on that text. (Examples of political content include political issue advocacy, or promotion of certain political parties and candidates.)
Other key tips to keep in mind when designing a Geofilter include:
- Be creative and make it visually compelling.
- Geofilters are about sharing a location, event or idea and should be something that Snapchat users will want to send to their friends through the app.
- Less is more for Snapchat Geofilters, so don’t cover up too much of the screen in the design.
- Make sure the Geofilter content is relevant to the location.
For additional content restrictions and guidance please see the Advertising Policies and Community Guidelines from Snapchat.
Step 7:
Save your Geofilter as a PNG file. It is important that the file(s) be saved as PNG files so that the background remains transparent. This is the only way users can incorporate their photos and videos while also using the Geofilter.
Step 8:
Upload your filter using the On-Demand Geofilters tool here and log in to your created Snapchat account.

Step 9:
Select your start and end dates and times.

Step 10:
Type in the relevant address and draw your Geofence. You can pin point different spots on the map. It does not have to be a perfect shape. Please keep in mind it should cover the relevant area and be at least 25,000 square feet.

Step 11:
Be sure to categorize it as a “Business” filter instead of a personal one since a logo or brand is being used. This is important for the submission approval process.
Step 12:
Enter your payment information and submit your Geofilter. You will receive an email confirming receipt of the submission. The approval process can take up to 48 hours, but you will receive a second confirmation email if/when the filter is approved.
Step 13:
Congrats! You are finished. Be prepared to have your Snapchat Geofilter go live at your specified day and time. Promote it across your social media accounts and encourage your followers to use it once it’s live.
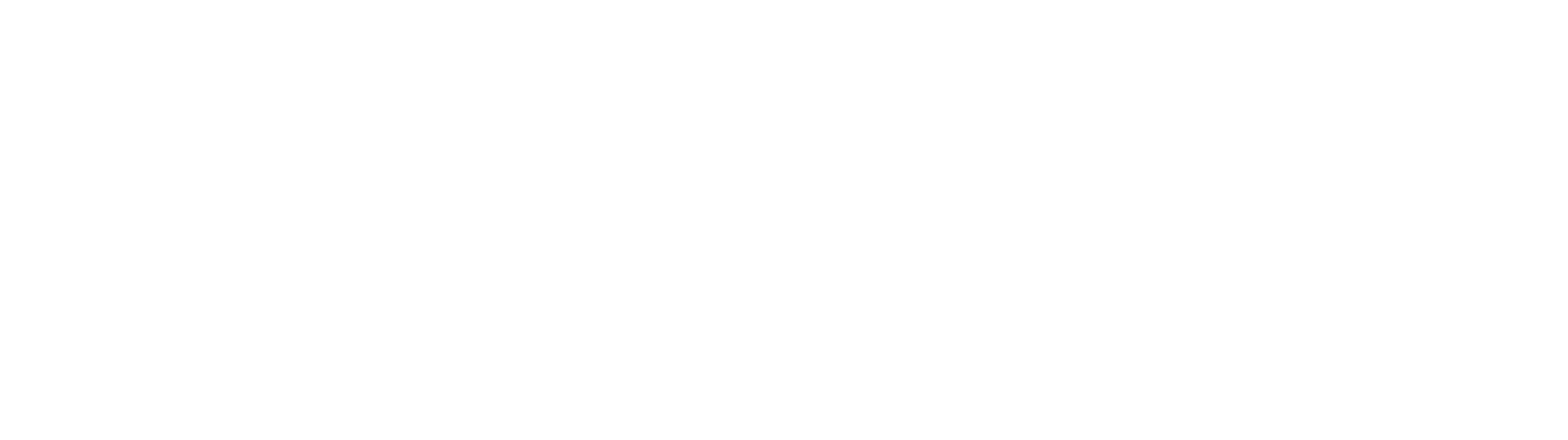






0 Comments