A STEP-BY-STEP GUIDE
On pace to hit 2 billion monthly active users this year, Facebook is the world’s largest social media network. But brands can’t rely solely on standard text, link and photo posts to stand out in users’ news feeds. With Facebook’s new algorithm, Facebook Live videos are placed higher in users’ news feeds where they are more likely to be seen. Given Facebook’s prioritization of real-time video, it’s important to understand how to use Facebook Live to help your brand’s content stand out.
Step 1: Log on to your Facebook App on your mobile device.
Step 2: Click on your company’s Facebook Page. You must be an Admin/Editor of the business page to access this.
Step 3: Click in the “Write something…” box.
Step 4: Click on the Live Video icon.
Step 5: Prepare for filming. Your screen will show the view from either the front-facing or outward-facing camera. To toggle between the two options, select the icon with the two arrows on the top right of the screen. Facebook Live videos can also be filmed in either portrait style or landscape style. It’s important to select one style to use during the entire filming to provide the best viewing experience for your followers. Hold your phone as steady as possible in order to capture the best footage.
Step 6: Write a compelling caption that gives your followers an idea of what they will be watching during the live video streaming.
Step 7: Once you are ready to begin filming, tap the Go Live button at the bottom right corner of the screen. It will prompt a “3..2..1” countdown on your screen right before you are officially broadcasting to your Facebook followers.
Step 8: Encourage followers to like and comment as you are filming. It can even be helpful to have a second person on a desktop or mobile device monitoring the company Facebook page and responding to questions or comments in real time. If this isn’t an option, you can use the actual video to respond to answers out loud after first addressing the question or comment.
Step 9: Once you are ready to wrap up, summarize what just happened in the video and end with a call to action. What was the purpose of your broadcast? Do you want people to sign up for an event or email newsletter to learn more? Visit a website to learn more about a company? Attend an event? Make sure a clear call to action is given to viewers before turning off the video.
Step 10: Save the video. Once you finish the broadcast, you’ll see a screen similar to the one below. Make sure to toggle the option to save your video to your camera roll so that you can use the original video for future use or across your other social media networks.
Step 11: CONGRATS! You did it. Even though the video stream was live, you can edit the original post to include additional information, such as your call to action, or tag other Facebook accounts or pages that are included in your video.
Interested in learning how we can help you with your social media efforts? Let’s connect and discuss how we can help you drive results for your business through social media.
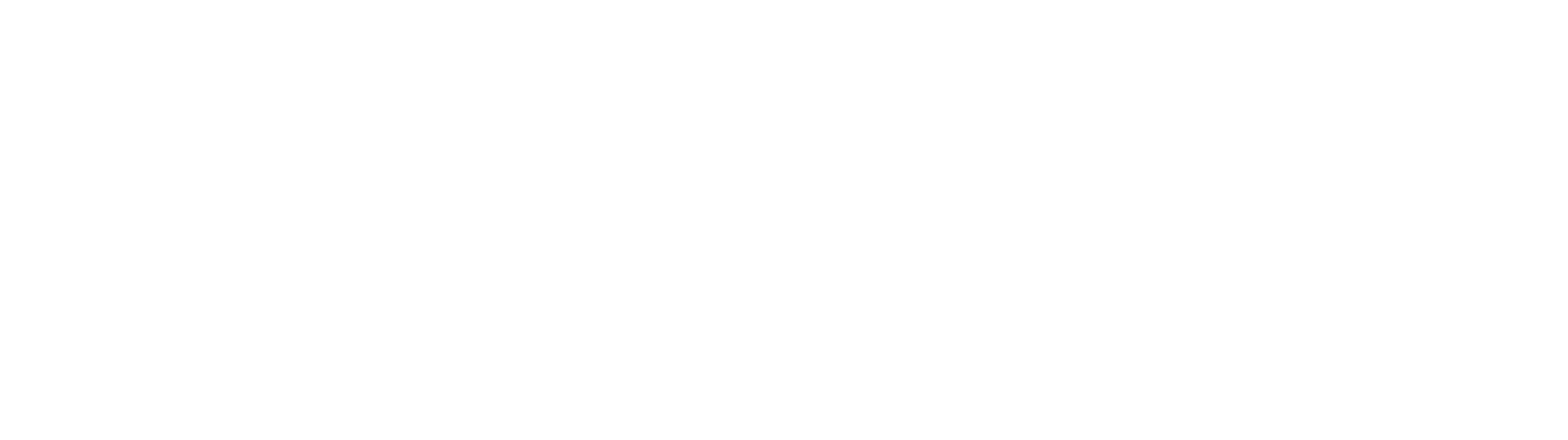






0 Comments